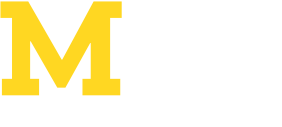Tutorials – Einfach mal ausprobieren
Hier finden Sie einige Tutorials zur alten Affinity Version 2 und dem neuen Affinity Studio 3
Bildunterschriften als Asset

Gerade bei Magazinen oder Zeitungen werden Fotos mit Bildunterschriften benötigt. Hier wäre es sehr mühsam, diese immer wieder neu anzulegen. Warum also nicht Zeit, sparen und sich die passenden Bilder in einem ASSET zu speichern. Je nach Spaltenlayout kann man sich mehrere dieser Assets erstellen, für 1, 2 und 3-spaltige Layouts.
Am Beispiel eines 2-Spaltenlayouts möchte ich Ihnen zeigen, wie man vorgeht. Ich setze einmal voraus, dass Sie über die Textstile eine Stammschrift für den normalen Text und vielleicht noch für die Überschriften erstellt haben. Legen Sie nun einen Textstil für „Bildunterschriften“ an. Sie können den Stil ruhig so nennen. Vergeben Sie im Dialogfeld eine Schriftart, eine Schriftgröße und Farbe. Hier ist wichtig, dass sie im Dialog das „Grundlinienraster“ abschalten. Da man anfänglich nicht weiß, wo später die Bilder platziert werden, würde das Raster hier nur hinderlich sein. Bei der Schriftgröße hat sich ein Wert zwischen 8-10 Punkt bewährt.

Abstände
Wechseln Sie nun im Dialog zum Eintrag „Abstände“ und vergeben Sie bei „Linker Einzug“ den Wert 1 mm. Warum? Der Textrahmen mit der Bildunterschrift bekommt später eine Hintergrundfarbe. Hier würde der Text direkt am linken Rand nicht gut aussehen. Wir setzen ihn also etwas vom Rand ab. Der Textstil ist nun fertig definiert, Sie können den Dialog nun schließen.
Textrahmen mit Hintergrundfarbe
Ziehen Sie einen neuen Textrahmen auf und weisen Sie diesem über das Panel „Textrahmen“ eine Hintergrundfarbe (1) zu. Hier bietet sich als Farbe ein leichtes Grau an, vielleicht 15% Schwarz. Je dunkler die Farbe ist, umso mehr lenkt der Rahmen der Bildunterschrift vom eigentlichen Inhalt der Seite ab. Schreiben Sie in den Textrahmen das Wort „Bildunterschrift“ und wählen Sie für diesen den angelegten Textstil „Bildunterschriften“ aus.
Foto und Bildunterschrift
Wenn das Seitenlayout fertig definiert ist, können Sie auch abschätzen, wie groß ein Foto sein darf. Laden Sie sich ein passendes Bild in den Publisher, am besten über das Werkzeug „Rechteckiger Bilderrahmen“. Hier können Sie jederzeit Größenänderungen am Bild vornehmen. Setzen Sie nun den Textrahmen der Bildunterschrift direkt unter das Foto. Der Textrahmen sollte eine Höhe von 8 mm nicht überschreiten.
Ein Asset erstellen
Sie haben nun ein Foto und den Textrahmen mit der Bildunterschrift untereinander gesetzt. Beide Elemente müssen Sie jetzt gruppieren, sonst werden ihnen die Elemente einzeln im Panel Assets abgelegt. Ziehen Sie zur Kontrolle das gespeicherte Asset in ein Dokument, wenn es passt, haben Sie alles richtig gemacht. Sie können natürlich jederzeit das Asset anpassen und wieder speichern.
Ein kleiner Tipp
Sie brauchen die Gruppierung des Assets, wenn Sie es ins Dokument gezogen haben, nicht aufzulösen. Klicken Sie mit der Mouse doppelt auf das Foto oder den Bildtext. So wählen Sie Elemente in einer Gruppe direkt aus.
Veröffentlicht im M62-Heft Nr. 9